In todays age, where we have access to online content, there are instances where it may be necessary to restrict access to specific websites such as YouTube. This could be due to reasons like supervision or improving productivity. This guide offers instructions on how you can block YouTube on devices such as iPhones with a no-jailbreak solution, as well as Android devices and computers. It will also discuss the use of parental control applications to effectively manage and limit access to YouTube.
While YouTube is a platform for entertainment and learning, it can also serve as a source of distractions or inappropriate material, especially for young audiences. The steps involved in blocking YouTube vary depending on the device and operating system being used.
Blocking YouTube on iPhones
Blocking access to YouTube on an iPhone can be helpful for parents wanting to manage their kids content viewing and for those aiming to reduce distractions and boost efficiency. Here are a few ways to restrict YouTube on an iPhone:
1. Using Screen Time
Apple’s Screen Time feature offers a convenient way to control access to apps and websites, including YouTube.
- Setup: Go to ‘Settings’ > ‘Screen Time’ and enable it. If setting up for a child, choose ‘This is My Child’s iPhone’ to access additional parental control features.
- App Limits: To limit time spent on the YouTube app, go to ‘App Limits’, add a limit, and select YouTube. You can set daily time limits for app usage.
- Content Restrictions: To block the YouTube website, navigate to ‘Content & Privacy Restrictions’, enter a Screen Time passcode, and enable the restrictions. Under ‘Content Restrictions’, select ‘Web Content’, then choose ‘Limit Adult Websites’. Here, you can manually add ‘youtube.com’ to the list of restricted sites.
2. Using Restrictions in Older iOS Versions
For iPhones running older iOS versions (before iOS 12), the ‘Restrictions’ feature can be used.
- Enable Restrictions: Go to ‘Settings’ > ‘General’ > ‘Restrictions’, and enable ‘Restrictions’. Set a passcode that’s different from your device’s lock screen passcode.
- Blocking YouTube: Under ‘Allowed Apps’, toggle off YouTube to disable it. For website access, navigate to ‘Websites’ and choose to limit adult content or specific websites only.
3. Utilizing Third-Party Parental Control Apps
Several third-party apps available on the App Store can help manage and restrict access to YouTube.
- Examples: Apps like Qustodio, Norton Family, and OurPact offer features to block or limit access to specific apps and websites, including YouTube.
- Functionality: These apps may provide more comprehensive controls, such as scheduling screen time, tracking location, and monitoring online activity.
4. Changing DNS Settings
Custom DNS settings can help filter out specific content, including YouTube.
- Use Family-Friendly DNS: Services like CleanBrowsing offer DNS filters that block adult content, including YouTube. To use it, change your Wi-Fi network’s DNS settings to the addresses provided by the DNS service.
5. Removing the YouTube App
Simply deleting the YouTube app can be an effective measure, although it does not prevent access to YouTube through web browsers.
- Uninstalling: Press and hold the YouTube app icon, then choose ‘Delete App’ to remove it from the iPhone.
6. Using Guided Access
Guided Access can temporarily restrict your iPhone to a single app and control which app features are available.
- Setting Up Guided Access: Go to ‘Settings’ > ‘Accessibility’ > ‘Guided Access’. Turn on Guided Access and set a passcode.
- Usage: This can be used to lock the iPhone to a specific app other than YouTube for a designated period.
Blocking YouTube on Android Devices
Preventing access to YouTube on Android devices is a measure for individuals aiming to reduce distractions, implement restrictions, or regulate screen time. Below are ways to successfully restrict access to YouTube on Android devices:
1. Using Google’s Family Link App
Google’s Family Link app is a powerful tool for managing the digital habits of children.
- Setup: Install Google Family Link for Parents on your device and Google Family Link for Children & Teens on the child’s device.
- Control: Through the app, you can set content restrictions on Google Play to prevent the YouTube app from being downloaded. If the app is already installed, you can manage its usage or completely block access.
2. Built-In Android Features
Some Android devices come with built-in features for parental control.
- Digital Wellbeing: This feature, available on some devices, allows you to set time limits on apps, including YouTube, and schedule downtime.
- SafeSearch Filtering: In the Google app or Chrome, enable SafeSearch to filter out YouTube from search results.
3. Using Third-Party Parental Control Apps
There are numerous third-party apps available on the Google Play Store that can help block YouTube.
- Examples: Apps like Qustodio, Norton Family, and Net Nanny offer comprehensive control over app usage, including the ability to block YouTube.
- Features: These apps often include additional features like usage reports, time limits, and the ability to block other apps or websites.
4. Editing the Hosts File (Root Required)
For more tech-savvy users, editing the hosts file of an Android device can block YouTube. This method requires root access.
- Process: After rooting the device, use a file manager to navigate to ‘/system/etc/hosts’. Add ‘0.0.1 www.youtube.com’ to this file.
- Caution: Rooting your device can void the warranty and may pose security risks.
5. Using a Browser with Built-In Controls
Some web browsers offer more control over content and can block access to certain websites, including YouTube.
- Examples: Browsers like Firefox Focus or Spin Safe Browser provide content filtering and blocking features.
6. Adjust Router Settings
If you want to block YouTube on all devices connected to your home network, including Android devices, you can adjust your router’s settings.
- Method: Access the router’s settings and add YouTube to the list of blocked websites. This method blocks YouTube for any device using your home Wi-Fi.
7. Disable or Uninstall YouTube
On some Android devices, you can disable the YouTube app.
- Disable: Go to ‘Settings’ > ‘Apps’ > ‘YouTube’, and select ‘Disable’. This will make the app unusable but it does not remove it from the device.
- Uninstall: If your device allows, you can also uninstall the YouTube app directly.
How to Block YouTube on Your Computer
Preventing access to YouTube on your computer can be important for a range of purposes, such as boosting efficiency, avoiding interruptions, or managing restrictions. Below are steps to help you accomplish this:
1. Using Browser Extensions
Browser extensions are an easy and effective way to block YouTube on your computer. They work with your internet browser to restrict access to specific websites.
- For Chrome: Extensions like ‘StayFocusd’ or ‘BlockSite’ allow you to block YouTube. You can set specific times or a total time allowance for the day.
- For Firefox: Similar extensions like ‘LeechBlock NG’ can be used to block YouTube during specified periods.
- For Safari: While Safari has fewer options, extensions like ‘WasteNoTime’ can be employed for blocking purposes.
2. Editing the Hosts File
Every computer has a hosts file that can be used to control access to websites. Editing this file can permanently block YouTube on your computer.
- Windows: The hosts file is located in ‘C:\Windows\System32\drivers\etc\hosts’. Open it with a text editor like Notepad (as an administrator), and add ‘0.0.1 www.youtube.com’ at the end of the file. Save the changes.
- Mac: On a Mac, you can access the hosts file by opening Terminal and typing ‘sudo nano /etc/hosts’. Add ‘0.0.1 www.youtube.com’ to the file and save it.
3. Through Router Settings
If you want to block YouTube on all devices connected to your network, you can do so through your router’s settings.
- Access your router’s admin panel, usually through a web address like ‘168.0.1’ or ‘192.168.1.1’. You’ll need your admin username and password.
- Look for a section named ‘Parental Controls’, ‘Access Restrictions’, or something similar.
- Add ‘youtube.com’ to the list of blocked websites.
4. Using Windows Family Safety
For users with Windows 10 and above, the Family Safety features can be used to block YouTube.
- Set up a child account and add it to your family group.
- You can block YouTube for that specific account via the Microsoft Family Safety settings.
5. Using Third-Party Software
There are several third-party applications available that can block websites, including YouTube.
- Software like ‘Cold Turkey’ and ‘Freedom’ are popular choices for both Windows and Mac users.
- These applications offer more flexibility, such as scheduling and locking the settings to prevent easy bypassing.
6. Use a DNS Service
DNS services like OpenDNS allow you to filter content on your network.
- Sign up for a free OpenDNS account and change your router’s DNS to OpenDNS servers.
- From your OpenDNS dashboard, you can block YouTube for all devices connected to your network.
How to Completely Block YouTube Using Parental Control Applications
Parental control applications are software tools created to assist parents in monitoring and supervising their children’s activities. These applications offer functions to ensure the safety of children, such as the ability to restrict access to specific websites and applications, such as YouTube.
It also provides insights into the search terms and videos kids watch on YouTube, such as ‘Instant Lock’ where parents can instantly block device access when needed, ‘Insight Reports’ that generate reports on children’s activities, including YouTube video views, and ‘Platform Support’ that is compatible with Windows, Android and iOS. Here are the top there parental control apps:
Parentaler
Features: Known for real time content filtering, Parentaler can block YouTube content as it occurs. It also sends alerts and provides reports.
Family Feed: Offers a feed of searches, videos watched, and websites visited, including YouTube activity.
Customizable Profiles: Allows the creation of user profiles for settings for each child.
Supported Platforms: Accessible on iOS, Android, Windows, and macOS.
Kaspersky Safe Kids
Features: Includes content filtering, screen time management, and social network monitoring. It enables parents to restrict access to YouTube and other specific apps or websites.
Location Tracking: The service provides GPS tracking to keep track of a childs whereabouts.
Low Battery Notifications: Notifies parents when the childs device battery is running low.
Compatibility: Compatible, with PCs, Macs, iOS, and Android devices.
Circle Home Plus
Features: Circle combines a hardware device with an app to manage all connected devices at home. It enables content filtering, screen time restrictions, and internet access pausing.
Personalized Profiles: Each family member can have a profile with customized settings.
Promoting Balance: Focused on creating a rounded experience, Circle can regulate access to apps like YouTube based on the time of day or total usage duration.
Device Compatibility: As a hardware driven solution, Circle is compatible with any internet connected device at home.
Conclusion
Restricting access to YouTube can play a role in creating a productive online space particularly for kids. From utilizing device settings, browser add ons, and specialized monitoring tools, there are options available to manage YouTube access on different gadgets. Each approach offers benefits tailored to your requirements, whether it’s about parental supervision or enhancing individual efficiency.
Image Credits: greenwish _
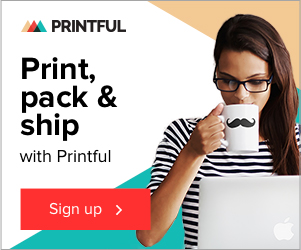



Like this article? Share with your friends!