The Wacom Intuos5 touch Small Professional Graphics Pen Tablet comes from the hugely respected Japanese graphics giant that is Wacom, they’ve been around since 1983 and they have certainly learned a lot in that time about making a brilliant product that caters for the professional demographic. The Intuos5 touch is a USB 2.0 graphics tablet with 2048 levels of pressure, although it is USB 2.0, it is entirely compatible with USB 3.0 on computers such as the MacBook Air or MacBook Pro with Retina Display. I find the size of the Intuos5 touch Small to be majorly appealing; it is small enough to fit in your backpack and use on the road, despite this size, it isn’t too small to be unusable.
The Wacom Intuos5 touch retail packaging is a sturdy box within a stylishly minimalist white and black cardboard sleeve that wouldn’t be out of place in an Apple Store, the sleeve shows the tablet and the included pen, the logo for the Intuos5 touch, and the slogan ‘For the best creatives in the world’, which instantly inspired me to get this out and use it! First impressions are important when purchasing a piece of hardware, and my first impression with the Intuos5 touch Small Professional Graphics Pen Tablet was that the slick and professional looking packaging definitely matches the contents.
Wacom Intuos5 Touch Hardware
My first impression is that it looks like something you’d be proud to have on your desk in front of clients, it looks and feels sleek and lightweight and it is very comfortable to draw with. The edging around the active area of the tablet is soft and slightly rubberized which makes it a lot comfier on the wrists, as well as giving me grip on the tablet whilst enabling me to draw for longer without fatigue. The rubberized edges of the tablet will most likely not scratch, but the surface you draw on will leave a slight mark behind after use but this can easily be wiped away, the Intuos5 is a bit of a fingerprint magnet.
The physical dimensions of the Intuos5 Small is 320.1mm x 207.8mm x 11.5mm with the active area being 157.5mm x 98.4mm and the active area on the tablet covers the entire size of the screen. This means that there’s no going back chasing your cursor across the page like with your mouse or trackpad, you will see with your Intuos5 Small that moving your pen across the active area on the tablet from the bottom left corner to the top right corner then it moves perfectly to the bottom left and top right of your screen. Small enough and comfortable enough to use on my bed in fact!
On the left you can see where the Wireless transmitter fits, with those two port covers. The wireless pack itself goes in the one on the left with the WiFi symbol on it, and the little USB adapter is stored in the one next to it with the USB symbol on it. This is a great add-on because it means that if you’re travelling you can eliminate cables completely, because who wants to get tangled up in an armful of cables while on a train or plane? Nobody. The Wireless Accessory Pack is only available to buy separately for £25 (or approximately $39), I thought that this was a bit of a pain seeing as it would be more logical to include it with every tablet instead of making customers purchase it separately as it is something that most people are likely to want considering most people have now grown accustomed to the iPad being used in a position that is most comfortable for them. Second from the right is where the cable plugs into to connect your tablet to your Mac/PC.
The pen fits naturally in the hand thanks to the ergonomic design, the grip really helps too. The Intuos5 Touch Small has the Multi-touch function, which means that you can use the pen for drawing and also use your fingertips to zoom and scroll. This is a permanent feature on the Small and Large (although there is a settings button to disable/enable it) but there are two models of the Intuos5 Medium; Touch+Pen and Pen, the standard Pen edition doesn’t allow you to use your fingers to control the zoom and scroll in an active document.
The Intuos5 holds the highest pen precision available. The pen has 2,048 levels of pressure sensitivity meaning that you can tilt your pen and put as much or as little pressure down as you want and the Intuos5 will accurately interpret the stroke, emulating the experience of drawing with a pen on paper very well. If you are using Adobe Photoshop, you can also set it to set opacity depending on the pressure you use, it is great for if you want to do thin light sketchy lines to get the general shape right and then using thicker darker lines to perfect the outline.
The tablet can interpret which end of the pen you are using and will change between pen and eraser as you flip the pen around. There are two little buttons on the side of the pen, one for right-click and another for alt-click. You can change the function of these buttons to whatever you want, you could change one button to Radial Menu for example and then instead of pressing one of the ExpressKeys you can just click one of the buttons on the pen!
The pen is a great size and shape. I really appreciate the way it is larger where I hold it and then tapers out thinner to the eraser and the nib, I really struggle with standard biro pens with the way I hold them when they’re a consistent shape, I end up with aching sore hands, but this pen is the perfect size and shape with the way it tapers. The grip really helps too, it doesn’t budge an inch when it is on a desk, it’s great for precise drawing because it doesn’t slip about. I find that I get almost no hand aching at all, the only time I begin to ache is when I’ve been drawing for a while. I don’t even have to hold all that hard with it.
The pen comes with a little bag of plastic rings in red, grey and white as well as the black one that is already on the pen. These are so that you can tell your pen from everyone else’s if you use your Wacom in a workplace that has other people using Wacom tablets, but I think it is probably intended to be used with multiple pens if you don’t have the time to constantly switch nibs on a particularly complex piece of artwork.
The standard nib, as shown in the top left, I felt was a little too scratchy for me, I tend to press harder than I mean to and pressing hard with the standard nib made me scared of damaging the surface of the tablet as it sounded like it was scratching quite hard.
The flex nib (shown in the top right), felt a lot softer to draw with, it didn’t make any of the nasty scratchy sounds that I thought it would do. It is very smooth and soft to draw with; it is great for sweeping across the tablet when drawing something like hair that has to have a ‘flow’ to it. It is a little difficult to remove, however, because the tip is softer than the others so getting a grip on the tip of the nib was difficult.
The stroke nib (bottom left) doesn’t feel all that different from the standard nib, honestly. The spring towards the bottom of it gets lost within the pen and doesn’t make the slightest difference. When the stroke nib is resting in the base of the pen pot, you can bend it and flick it so it bends and moves about, making you think that it will do that in the pen and make it easier to do sweeping motions with the brush, but it really won’t do that in the pen.
The felt nib, shown in the bottom right, is great! It doesn’t scratch the surface, it feels really soft when drawing or writing with it, I felt I could really go wild drawing with this nib, I felt comfortable pressing as hard as I needed to, and I really enjoyed drawing with the felt nib.
One of the more unusual things with the intuos5 pen is that it is battery-free unlike the competitors in this field, this is largely thanks to a resonant circuit in the pen’s tip, this supplies electricity to the electronics within the pen and also acts as an antenna for the circuit, the electricity is supplied to the pen through a grid of wires contained within the Intuos5 tablet itself via a patented resonant coupling technology, the lack of batteries means that the pen is perfectly weighted. Wacom has a real edge on their competitors in this industry because they have a patent on this battery-free technology, the other tablets available can have really quite cumbersome pens due to the batteries in them. Each point on the Wacom Intuos5 grid causes the tip of the pen to oscillate at a different frequency, this allows the pen to be tracked across the tablet far more accurately than the rival tablets which use digitizer based input methods. From this point, the tablet sends the geometry data and other variables to the computer.
The tablet ships with the standard grip pen, although there are other pens available from Wacom that can be bought separately from the tablet itself. There are airbrush, classic, inkling and art pens. The airbrush pen is meant to feel very much like using a real airbrush, with tilt sensitivity up to 60º, and distance sensitivity along with a finger wheel on the side to control paint application. The art pen has the feel of a classical felt marker, and comes with chisel nibs as well as having rotation sensitivity to get your lines perfect. The art pen comes with 2 chisel polyacetal (POM) nibs, 2 chisel felt nibs, 3 bullet polyacetal (POM) nibs and 3 bullet felt nibs to give you the choice of which marker and what feel you want with your marker art pen. The classic pen is similar to the standard grip pen, but the classic pen is thinner and lacks the grip. It has the two buttons down the side and the same balance as the grip pen. The inkling pen allows you to place paper on the tablet and draw on both at the same time. Drawing in ink on the paper also tracks the lines into your computer on the tablet as it has the same pressure and tilt sensitivity as the other pens.

The top half of the pen pot twists anti-clockwise against the base of the pen pot to reveal the set of replacement nibs, which I thought was a really efficient way of storing the nibs as well as cutting down on unnecessary packaging. At first glance I thought some had been previously used but after a bit of research I found out that there are five standard nibs, one flex nib, one stroke nib and three felt nibs, which I thought was a nice touch as I know that the replacement nibs are available online but I didn’t expect there to be a set of replacement nibs in the box with the tablet.
The overall build quality of the pen is great, it feels really sturdy when working with it and the pen feels pleasantly heavy in your hand. The Intuos5 tablet itself is fairly lightweight at 660g and is a little lighter than it looks, it doesn’t hurt the wrist when carrying it with one hand like my MacBook Air does, but then I do have little-lady wrists. Overall it is very aesthetically pleasing and isn’t fatiguing to use, something that all professionals are looking for with their everyday tools.
Wacom Intuos5 Setup
As I own a MacBook Air which doesn’t have a disc drive, and not knowing whether the drivers on the disk were up to date as well as not having a need nor care for the free software with already having the Adobe Creative Cloud, I opted to find the drivers online. It took me approximately four minutes to download and install the drivers, a fairly painless process.
On your driver installation disc, you also have access to free installations of Adobe Photoshop Elements 11, Autodesk Sketchbook Express, Nik Software Color Efex Pro 4 Select Edition, Smith Micro Anime Studio and a 90-day free trial Corel Painter 12. If you choose the 90-day free trial of Corel Painter 12 you also get a good deal on purchasing the full software.
The Wacom website itself has all the drivers ready to download and install straight from the site with no additional download manager unlike Adobe, all you have to do is choose which computer you own and which tablet you own and it will send you straight to the correct driver, ready for you to download! I find it great that Wacom still hold the drivers for the very first Intuos tablet (which was released in 1998), this indicates the lasting quality and value of their products; most companies only have the drivers for products available to download for 3 years or so, a kind of forced obsolescence, I found this recently when installing an 8-year-old scanner for my grandfather and I couldn’t find the drivers and had to use one that wasn’t official, with even that not working on anything newer than Windows Vista, but the original Intuos is now 15 years old.
In order to use the Intuos5 you will need to be running a minimum of Windows XP, or if you’re on Mac like me then you will need a minimum of Mac OS X 10.5.8 (Leopard) and an Intel processor, not a tall order and if you’re not using that then you’ve probably got no business designing or drawing in the first place. You will want internet access to download the software, as well as an available USB port, and a full colour display, to enable you to use your tablet and see what you are working on.
Wacom Intuos5 touch Small Software
Both Mac OS X and Windows configure the Wacom Intuos5 as a mouse, meaning that you can use your graphics tablet in any app that uses a mouse. I use mine to draw in Adobe Photoshop and Illustrator to get precision lines but you could use yours to swiftly edit photographs. I could also see myself using the Intuos5 to patch synths in various DAW that emulates the cabling system of patching.
The Intuos5 Small has 6 capacitive ExpressKeys with which you can change the shortcuts of along with the multi-function Touch Ring. If you need more than 6 shortcut keys then the Medium and Large models of the Intuos5 have 8 ExpressKeys. My Intuos5 Small is set to left-handedness, which is why my buttons are on the right. My ExpressKeys are set as touch on/off, settings, shift, exit, option and pan/scroll. Touch on/off allows me to enable and disable the touch function which allows me to use my fingers on the tablet to pinch-to-zoom and two-finger movement to move around the area of the zoomed canvas. Settings brings up the page shown below. My Touch Ring is set to scroll/zoom, cycle layers, brush size and rotate although I only use my Touch Ring for brush size and occasionally I use it to zoom in. The Settings page shows you what each button and each Touch Ring preset is set to, as well as showing you what the pen does.
Wacom Intuos5 Settings
Honestly, I struggled using it straight out of the box, and then I figured it was time to really dig into the configuration of the tablet and switched it onto left-handedness and changed the buttons to be on the right and then I started my proper test drawing – and it was so comfortable! My hand didn’t ache, the cursor didn’t jump or skip, it was just like drawing with pen and paper. You can also change the orientation of the tablet from landscape to portrait with the buttons at either the top or bottom.
I use my tablet with Adobe Photoshop Creative Cloud and I find it so easy to use with, the shortcuts on the pen and tablet really help navigating Photoshop tools quickly and easily as you need them. Opening the Radial Menu opens it where your pen is resting so the center of the Menu is where your pen tip is, making is easier and quicker to choose your options from the menu and carry on drawing.
Accessories and Size Options for the Intuos5
All Intuos5 tablets have wireless accessory support, which allows you to install the wireless accessory pack with your tablet and computer. The wireless accessory pack is sold separately to the intuos5 but is a great thing to have if you are going to be using your Intuos5 Small tablet anywhere, be it in the car, train, plane, on a boat, wherever you are when you want to draw something or have an idea to sketch.
The size is great, I originally wanted the Medium Intuos5 because I thought that Small would be too small, but when I received the Small Intuos5 and used it for the first time I realised that it really is the perfect size to work with. It’s not too small to work with on a daily basis, its small enough to be light and extremely portable yet big enough to comfortably draw with, Wacom really got the size of the Small Intuos5 perfect, it sits on my desk and doesn’t take up too much space either unlike a lot of other computer hardware such as MIDI controllers.
The Intuos5 is very portable, it doesn’t take up much space when I have it in my backpack along with my MacBook Air, in fact the space it does take up isn’t that noticeable because everything else still fits in around it, I really like how I can take the same hardware I use at my desk on the road with me and still be able to use the full functionality of it.
This is my drawing using Photoshop and the Intuos5 Small. I got really good results using this tablet. I first only ever started drawing using pencil and paper, and then recently I got into drawing with Letraset pens and I still haven’t gotten the hang of using Letraset pens to create different effects, so I didn’t really think I’d be able to draw anything decent in Photoshop, which I had never previously used for drawing. I was pleasantly surprised by how insanely simple it is to use. I am very happy with what I have drawn using this tablet, I was able to add a lot of little precise detail to the drawing that you can’t see unless you’re looking for it.
The Final Verdict on the Intuos5 touch
‘For the best creatives in the world’ is a bold claim, and whilst the Intuos5 touch isn’t perfect, it is most definitely the go-to tool for professional illustrators at this price point. Although the wireless accessory kit isn’t included, and Wacom haven’t started building the wireless transmitter directly into the tablet yet, this isn’t exactly green by any stretch of the imagination due to more packaging being used, plus RRP and price of manufacturing are two very different beasts, if I can buy a very small Bluetooth USB dongle from China on eBay for a couple of dollars including shipping and the installation disc then for the sake of an extra dollar or two more, let’s be having the best product available from the moment you open the box rather than trying to source an adapter online.
Anybody who buys the Intuos5 from Wacom is going to be using it for a long time to come regardless of the size they choose thanks to the on-going support with driver updates for every new OS release and extremely robust build quality, although higher quality capacitive keys would be appreciated, this alone makes the $229 (Just shy of £150) price of admission more than worthwhile, especially, the battery-free technology saves some additional money in the long-run as well as time and frustration when a project is due. At this price point and even far beyond it, there is nothing that really begins to compete with the Intuos5.
The Wacom Intuos5 touch Small graphics tablet can be purchased here.







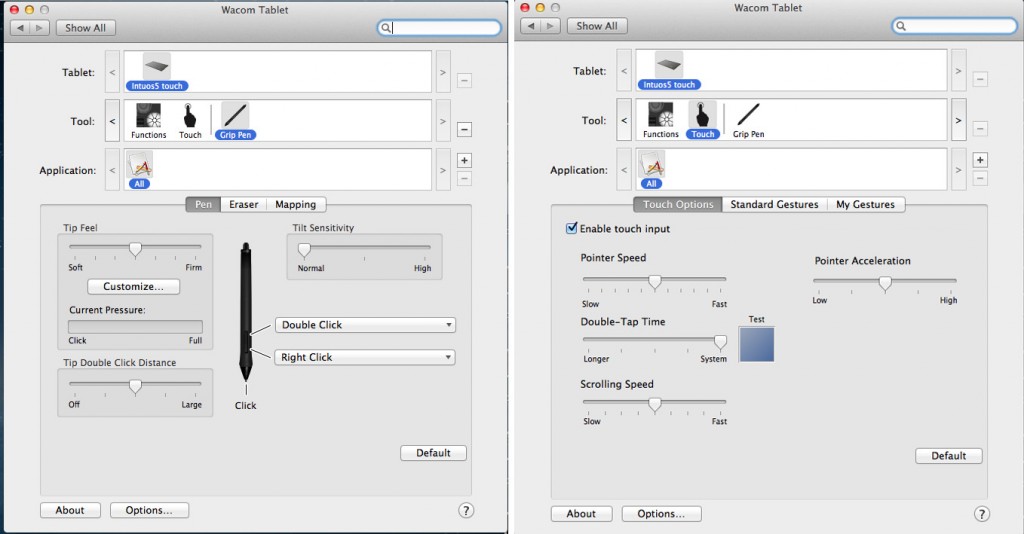
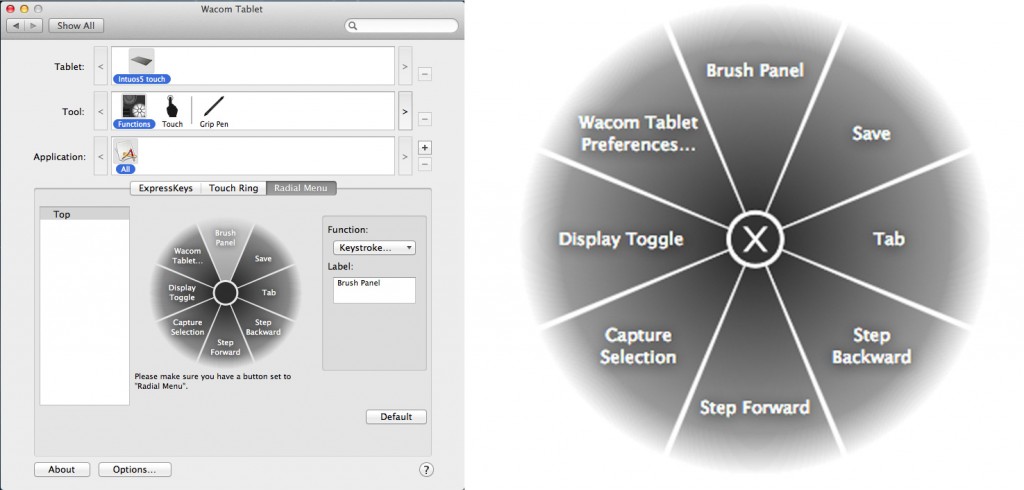


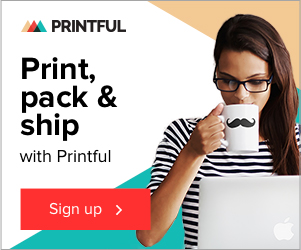

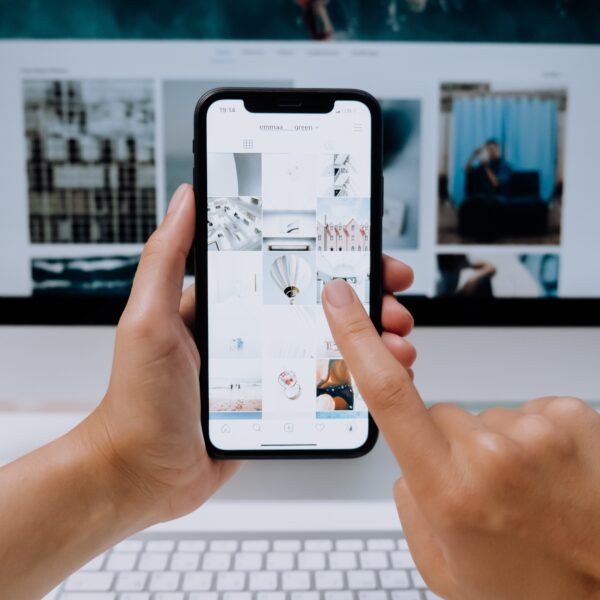
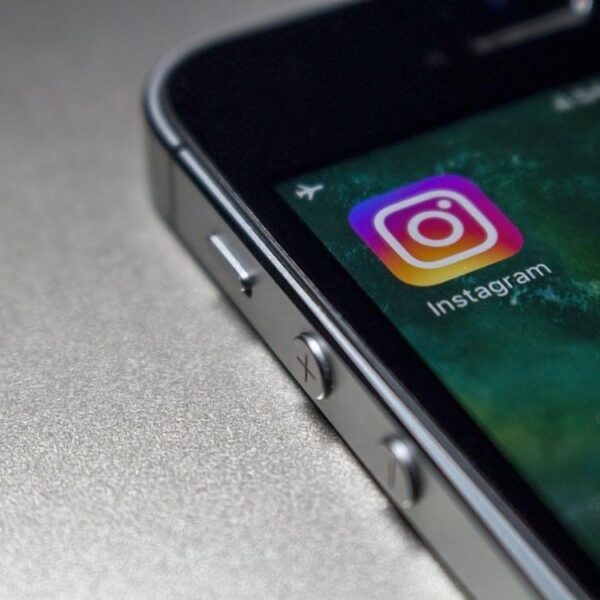
I bought my daughter the intuos 5 touch, she has a macbook air and it has no space for the 2 programs to be installed. Any suggestions?
Hey Brian,
Thanks for reaching out with your question. One of the things I do when I’m running out of space on a Mac is make sure that I’m up to date with software (Later updates tend to make things more streamline, that includes updating the OS, recent versions of Mac OS can free up 4GB depending on what you’re upgrading from!), the second thing I do is make sure that my trash is empty and that there’s no unnecessary files in my Downloads such as installers for things like Adobe’s Creative Suite (Somewhere around the 6GB mark) or other reasonably large applications.
If you’re struggling to figure out where all her space is gone, I recommend an app called DaisyDisk, it helps you visualise where all this space is going.
How much storage does she have? My partner (Helen) has 128GB on her MacBook Air and I have 256GB, Helen has managed to fit the whole Adobe Creative Suite, a huge array of audio applications (DAWs for making music and scoring film) and plugins along with a lot of other big files, it all comes down to regular maintenance on Desktop and Downloads with getting rid of things you don’t need anymore.
The Mac OS Mail.app also downloads all your email for any email accounts added to it, I’ve got a lot of accounts and haven’t really ever deleted much but junk, this eats up a good 20GB of storage (Needless to say it’s terrible on my iPad for eating up storage), a few weeks ago I went through my emails and deleted a good number of old ones that weren’t necessarily anymore and even archived a few inboxes of personal emails from a few years ago, this freed up a sizeable amount of storage for more important recent files.
If there’s any large files that you would like to delete but want to keep just in case then I advise you use a USB flash drive or USB HDD to keep them on, they’re extremely cheap these days and offer a lot of storage. I also don’t tend to keep apps for iPad or iPhone on my Macs (There’s no reason to as of iOS 6 where the computer was very much eliminated as a necessity so the iDevices can exist without them) and my iDevices back up to iCloud rather than my Macs, this can all be changed in the relevant areas and I advise on doing it.
If she has Dropbox then make sure there’s no files in there that aren’t really necessary anymore, I know that mine can get a lot of big audio and video files accumulating in it from various projects.
Let me know if you’ve got any other tech questions and I or my colleagues will be more than happy to answer them for you. (- :